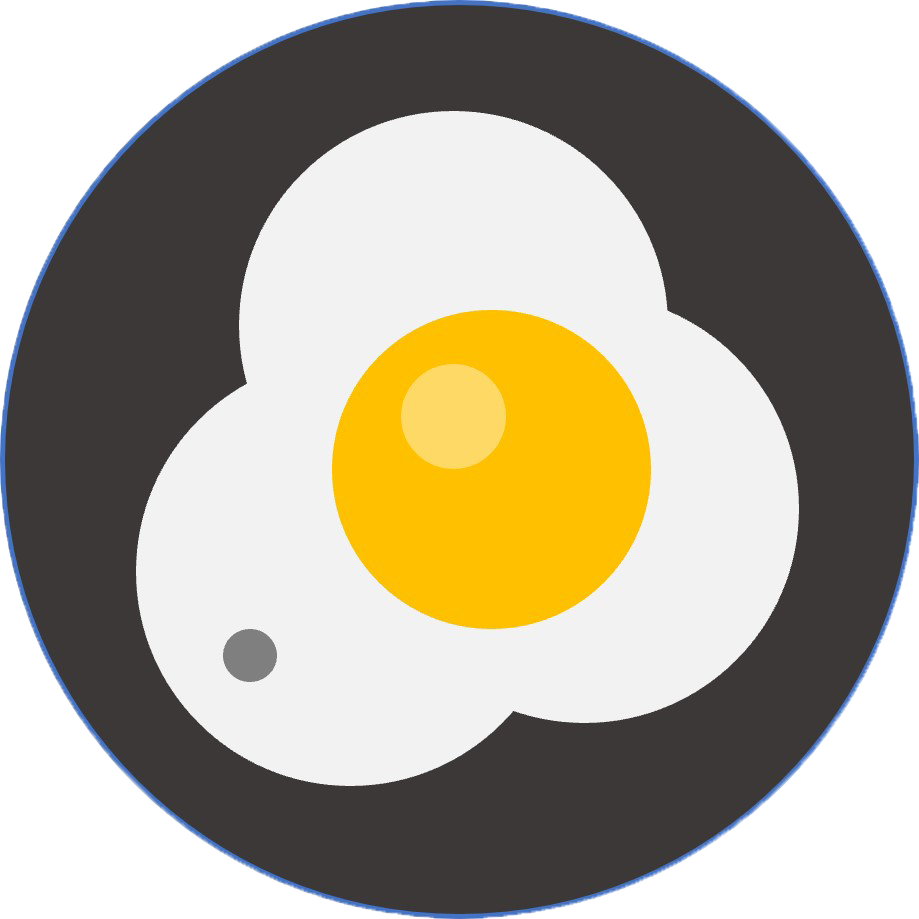安装虚拟机
下载CentOS 7 ISO文件
首先,访问CentOS官方网站或其他镜像站点下载CentOS 7的ISO文件。
创建新的虚拟机
打开VMware,点击“新建虚拟机”,选择“自定义(高级)”选项,然后点击“下一步”。
在“安装来源”页面,选择“程序光盘映像文件”,并浏览选择下载的CentOS 7 ISO文件。点击“下一步”。
输入用户名和密码。
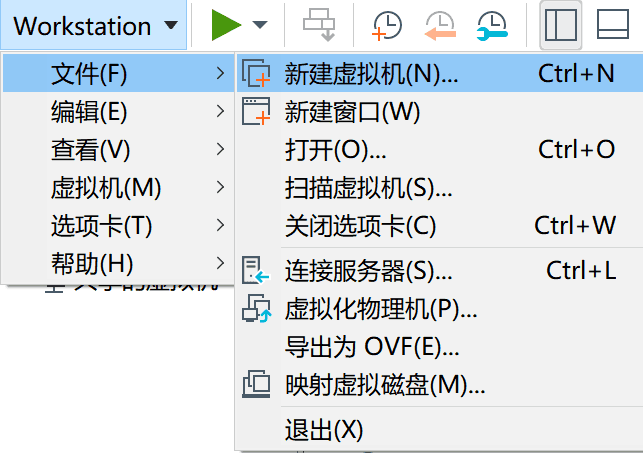 | 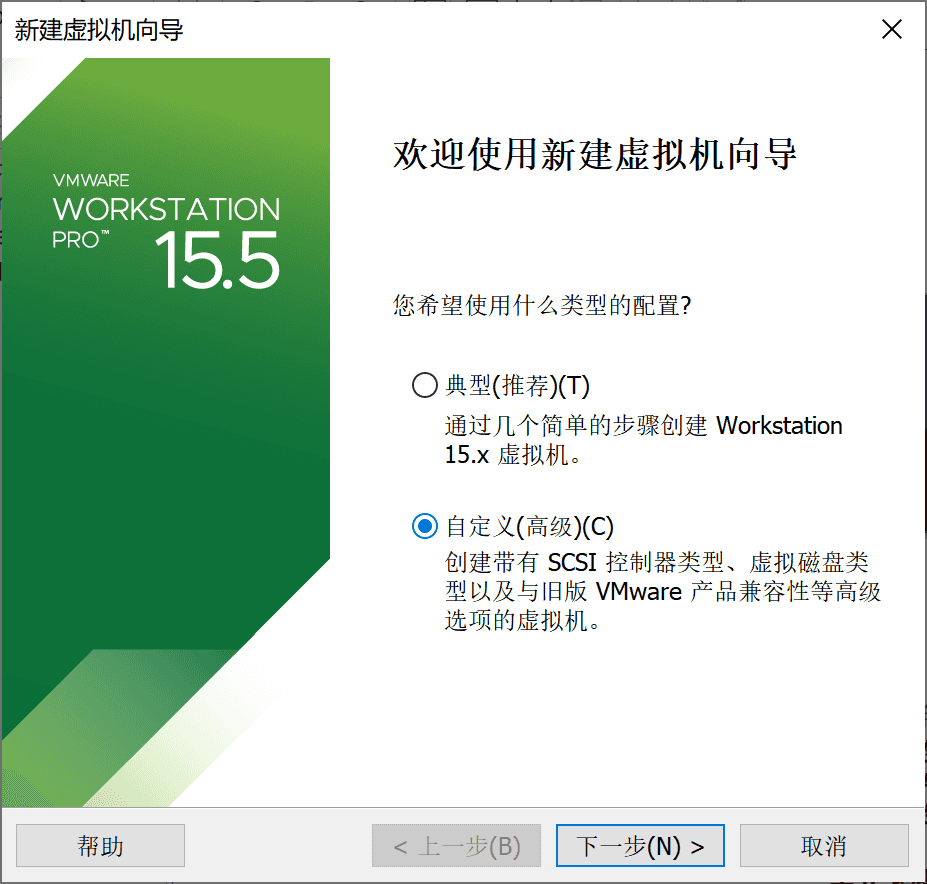 |
|---|---|
 | 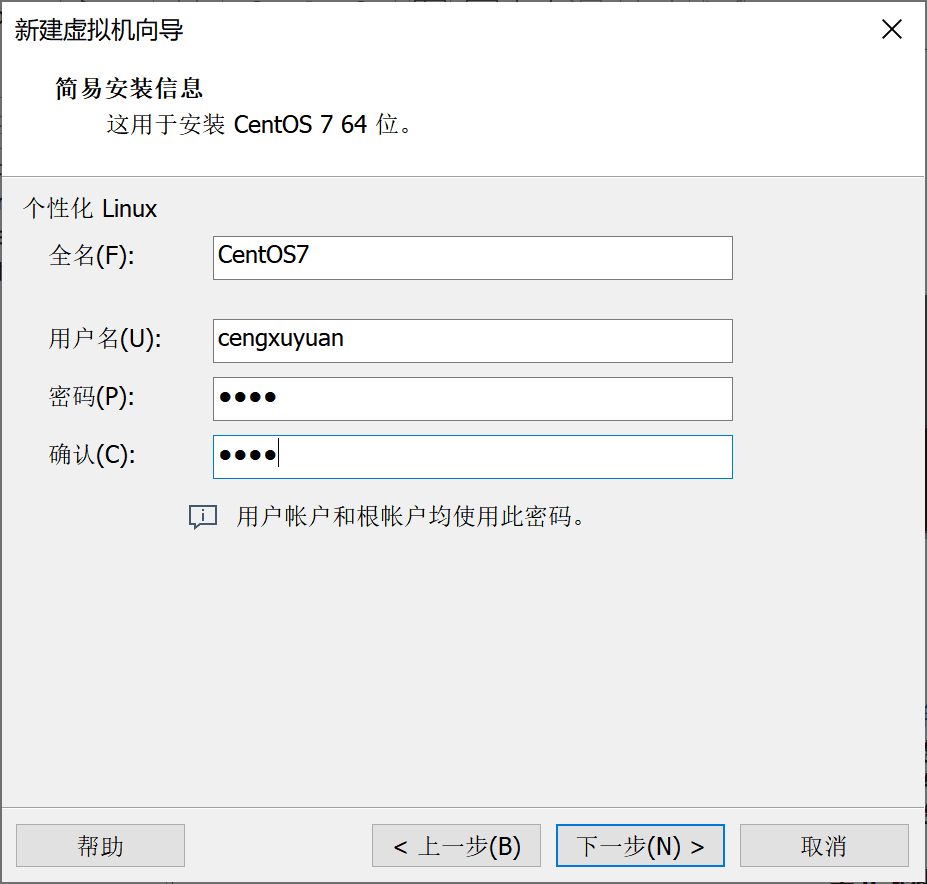 |
配置虚拟机
设置虚拟机名称,选择保存的位置,配置处理器,配置内存,选择网络类型。
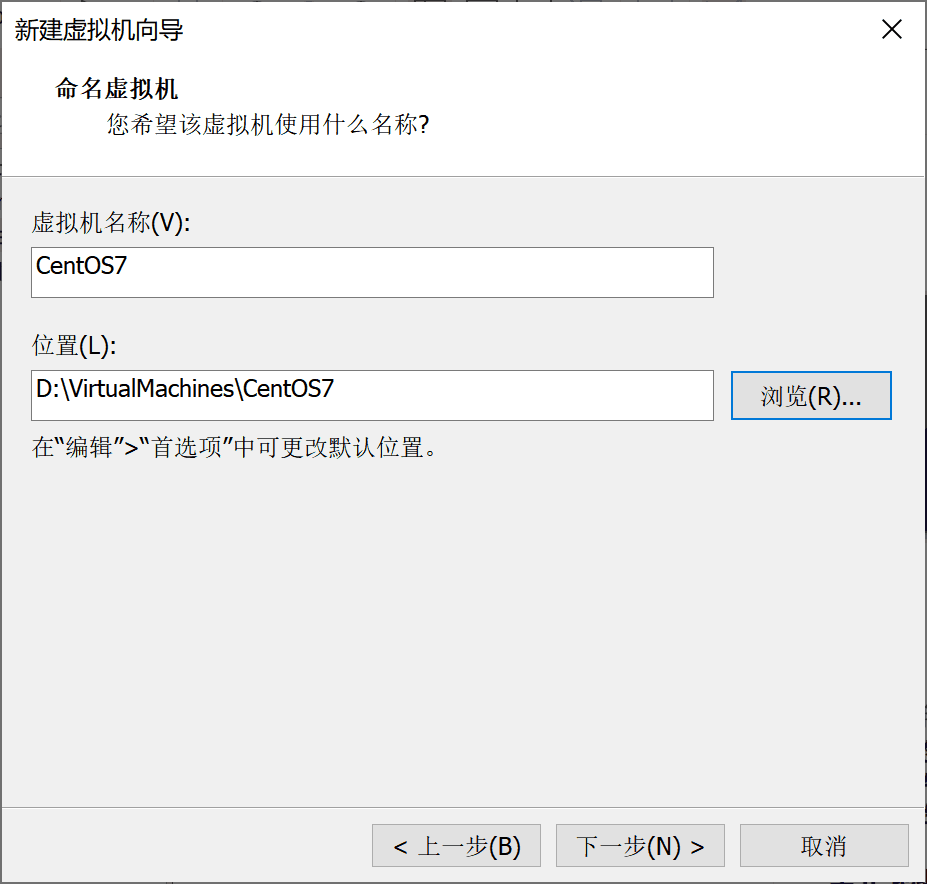 | 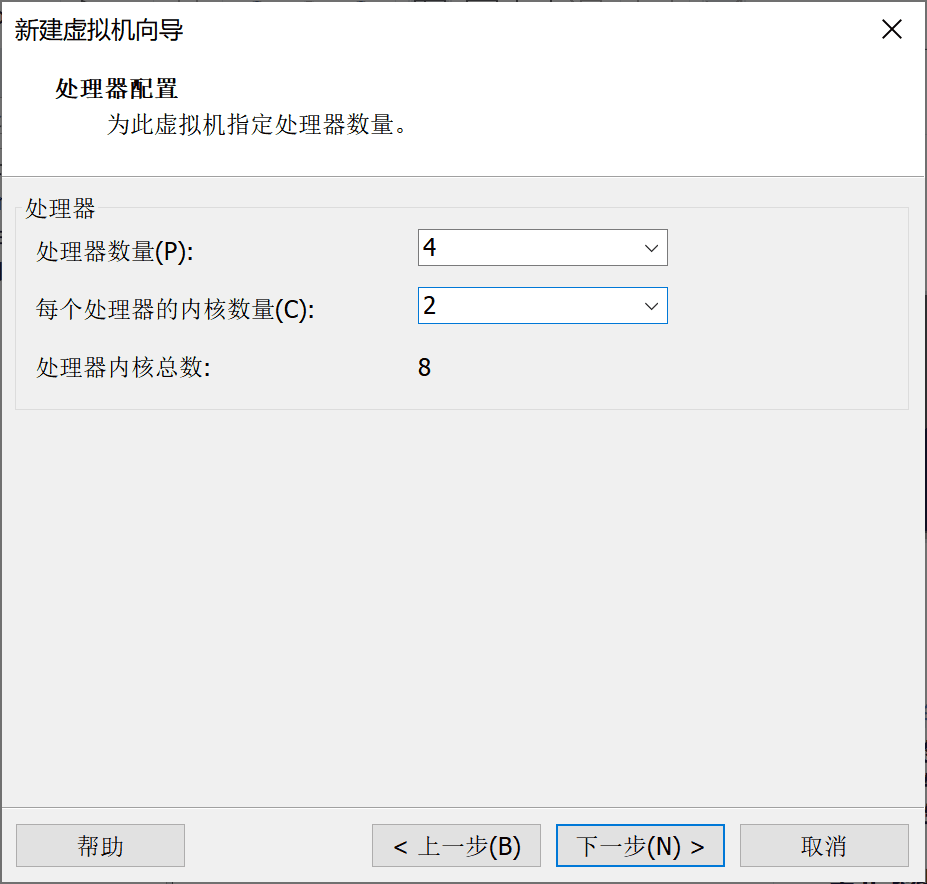 |
|---|---|
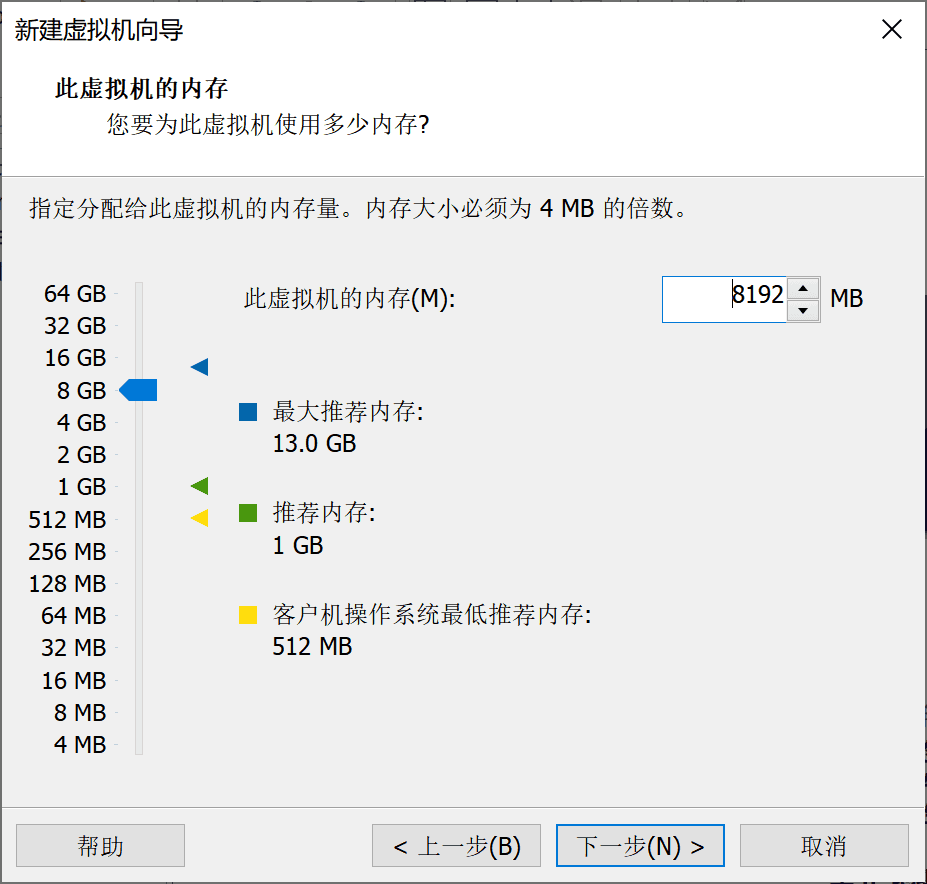 |  |
选择IO控制器类型,磁盘类型和容量。
 | 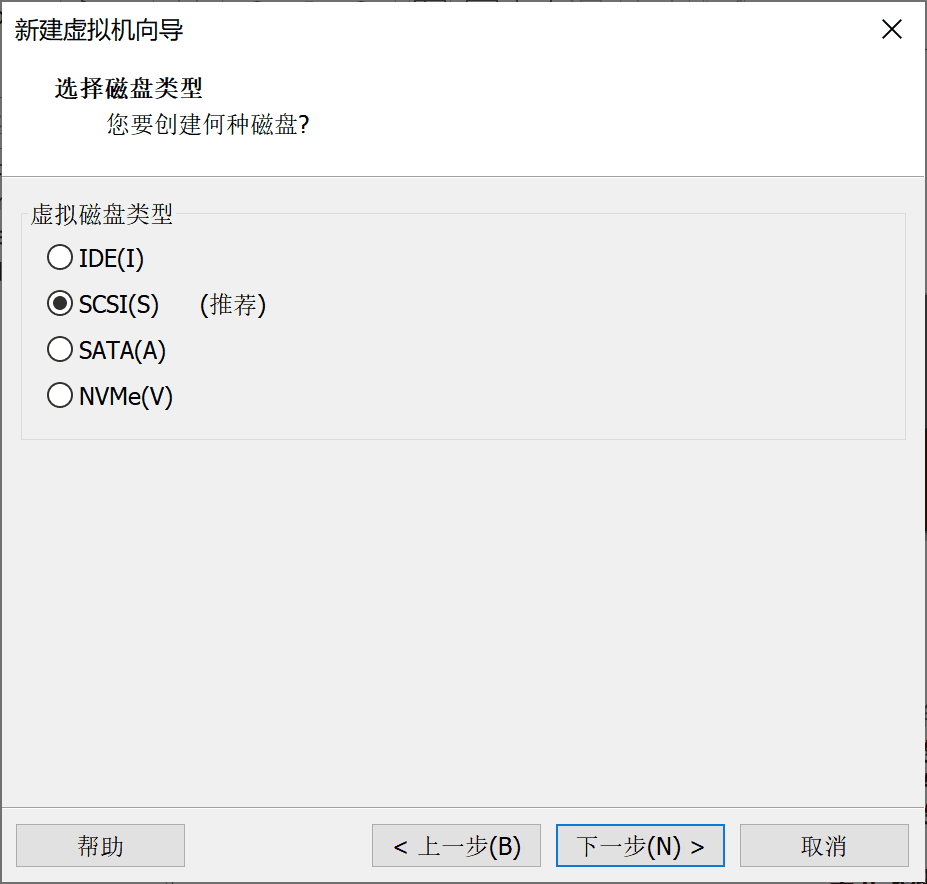 |
|---|---|
 | 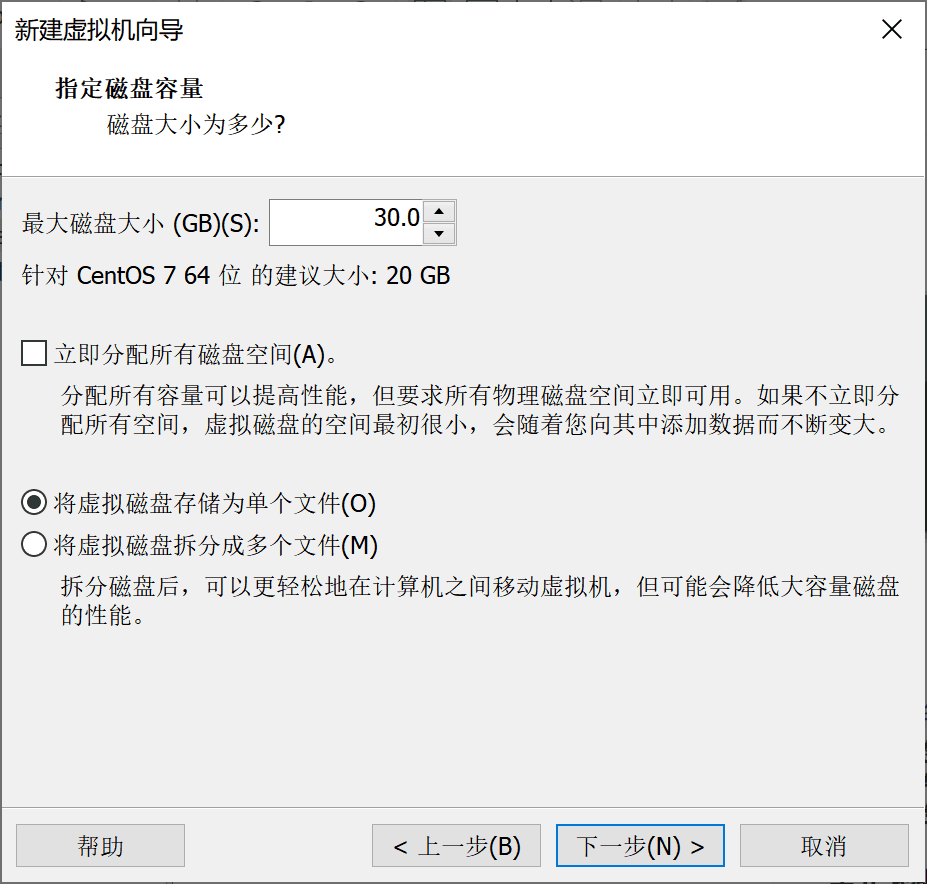 |
开始安装CentOS 7
完成后会自动允许虚拟机,选择software selection,勾选minimal install。
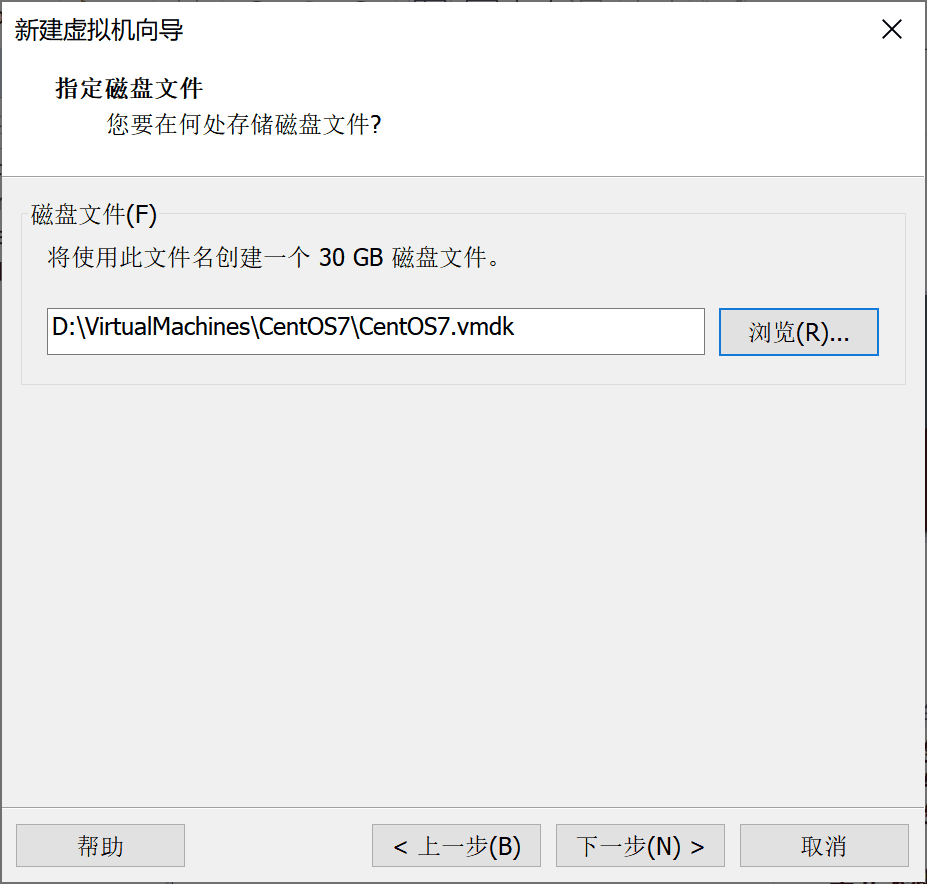 | 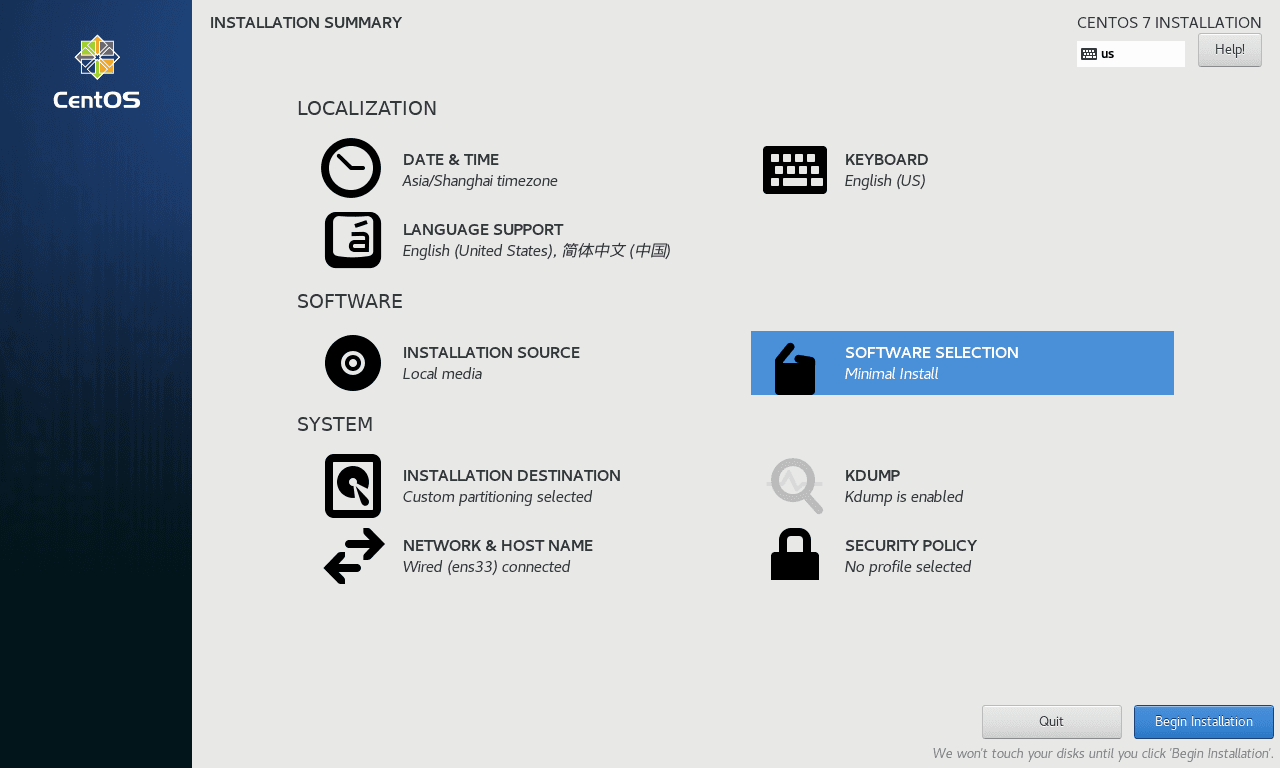 |
|---|---|
 |  |
安装完成后,系统将自动重启。当看到登录提示时,表示操作系统已成功启动。
配置静态IP地址
编辑网络配置文件
以root用户登录系统,执行以下命令编辑网络配置文件:
vi /etc/sysconfig/network-scripts/ifcfg-ens33
找到 BOOTPROTO="dhcp" 这一行,并将其修改为:
bash
BOOTPROTO="static"在文件末尾添加以下几行以配置静态IP地址:
bash
IPADDR=192.168.101.101
GATEWAY=192.168.101.2
DNS1=192.168.101.2保存并退出编辑器。
执行以下命令重启网络服务:
bash
systemctl restart network
ip addr使用 ip addr 命令检查IP地址是否已成功配置。
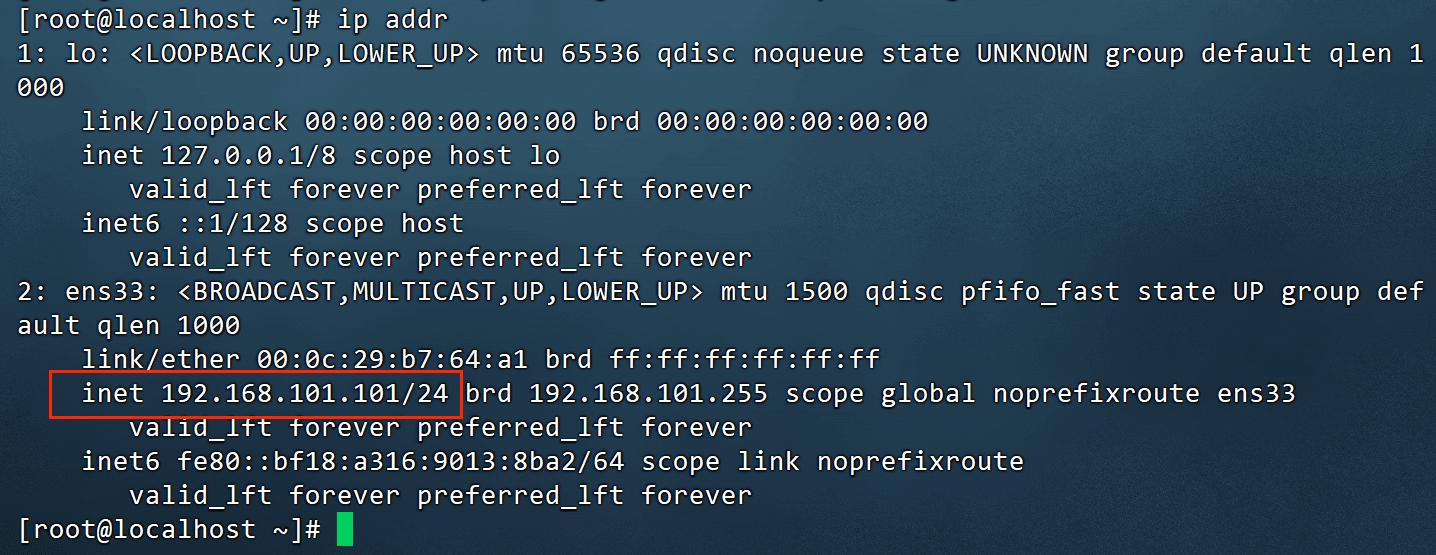
配置VMware网络
打开VMware虚拟网络编辑器,修改“NAT设置”中的“网关”地址与虚拟机配置的网关一致。
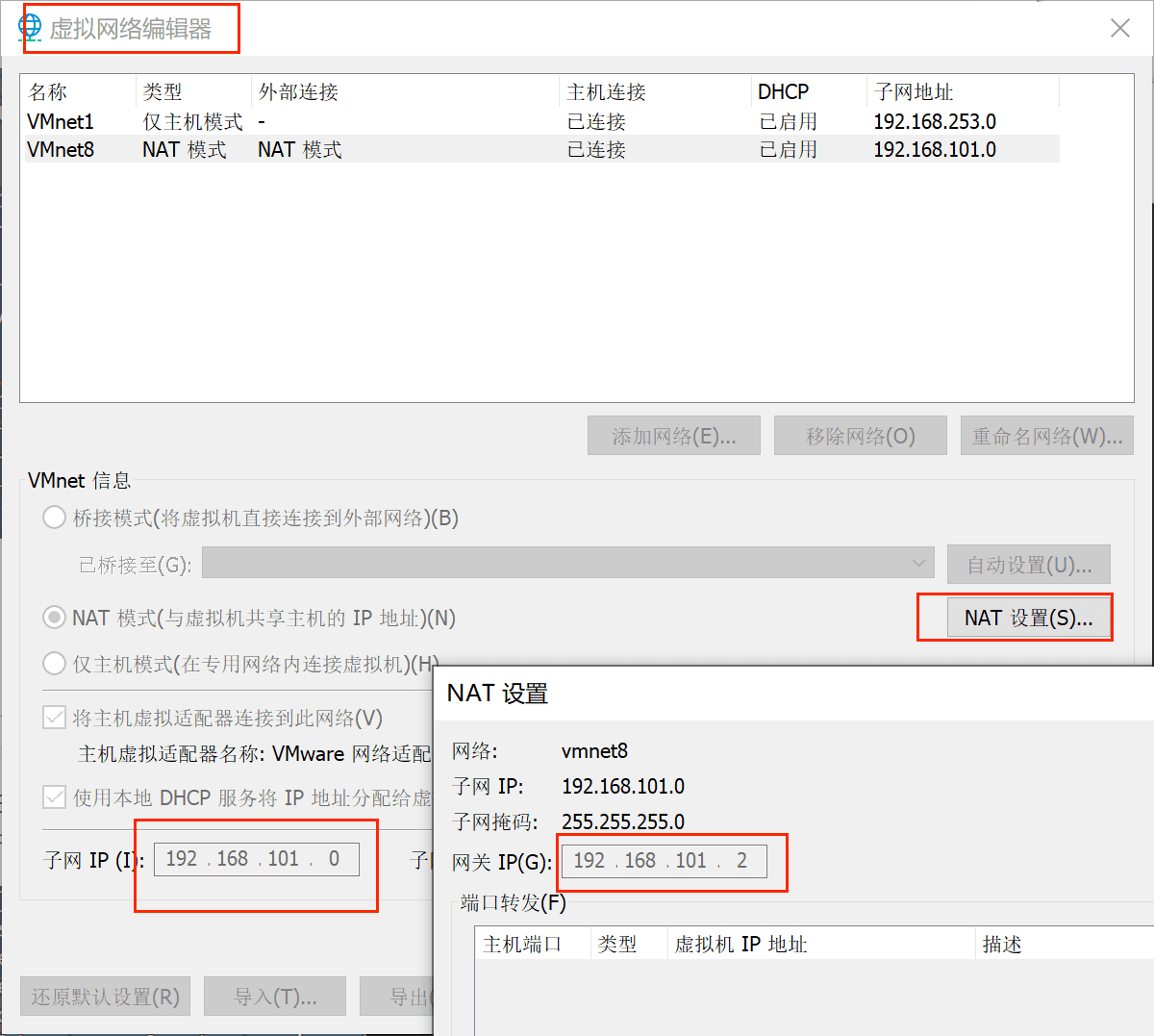
在宿主机上,修改VMware网络适配器的网关和DNS服务器地址,使其与虚拟机的网关和DNS相同。
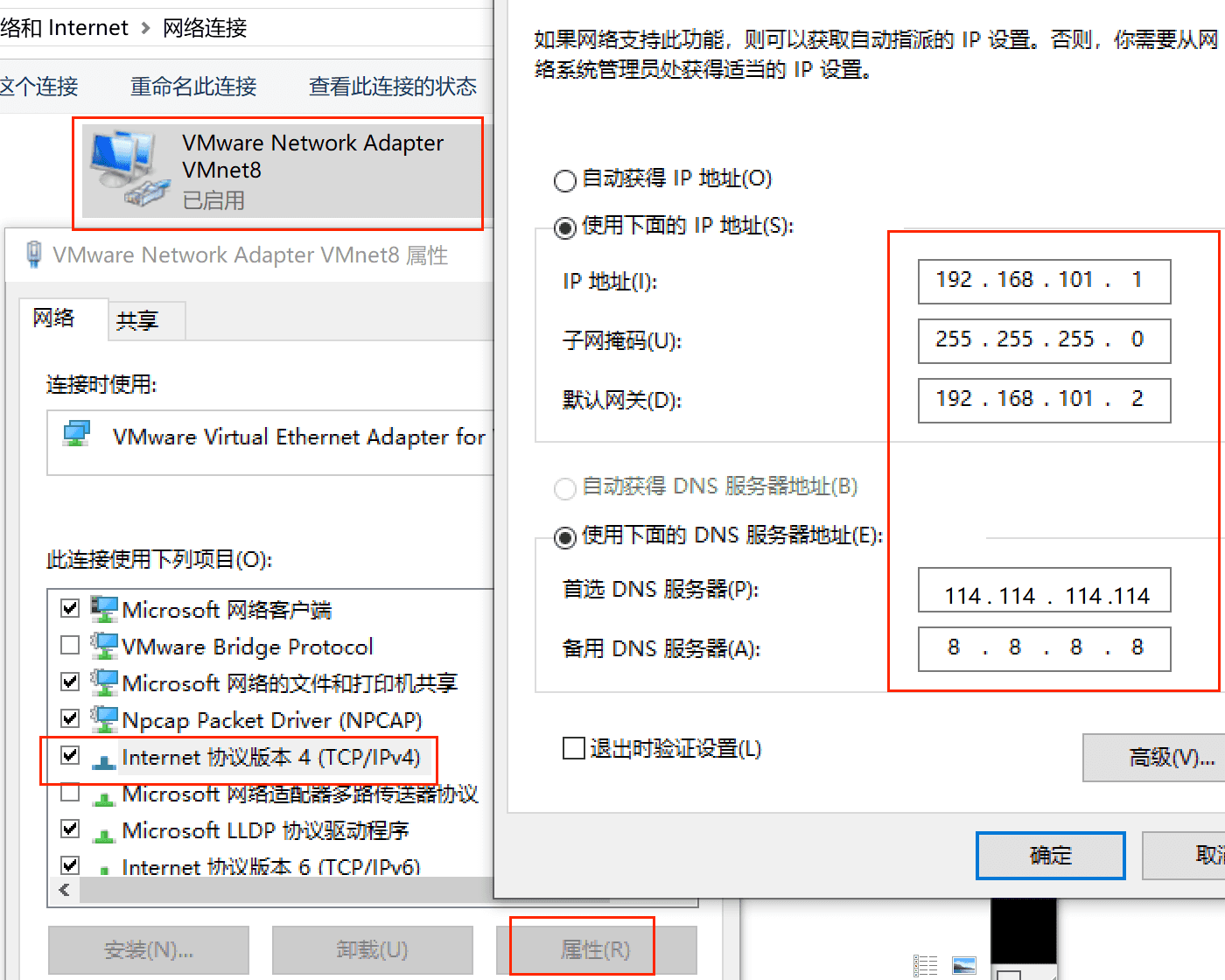
更新YUM源
centos7在2024年6月30日,生命周期结束,官方不再进行支持维护,官方的YUM源也下线了,下线的方式是使yum的域名不解析。所以现在需要配置国内的YUM源。
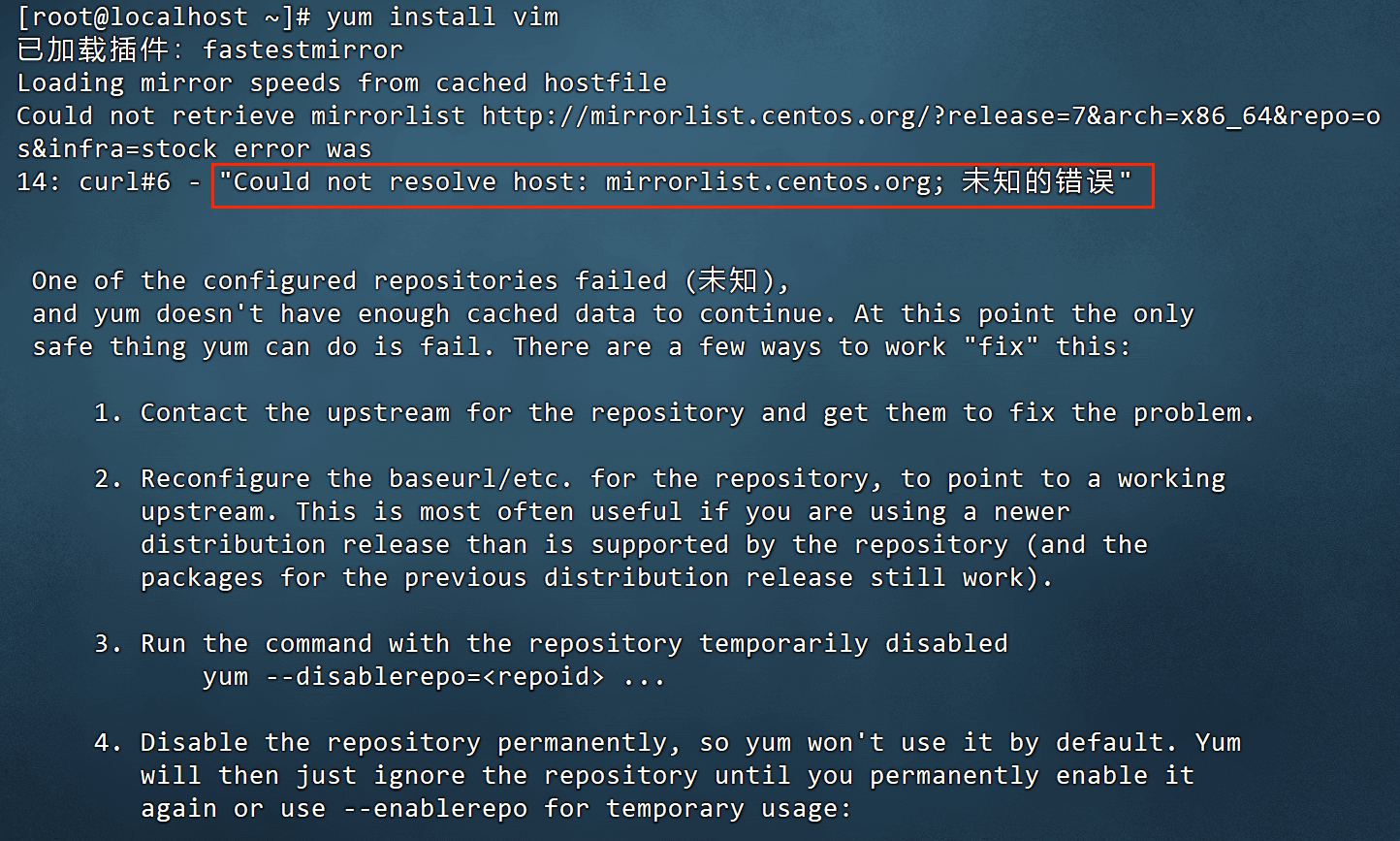
使用下面命令来下载并覆盖原有的 CentOS-Base.repo 文件,指向阿里云提供的CentOS 7仓库。
bash
curl -o /etc/yum.repos.d/CentOS-Base.repo https://mirrors.aliyun.com/repo/Centos-7.repo